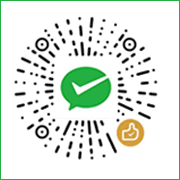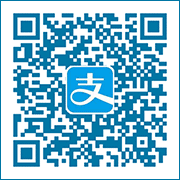利用1Panel使用Google Trust Services签发SSL证书
作者:欧阳 发布时间:2024年12月17日 阅读: 1,183 分类:Linux摘要
随着1Panel的使用逐渐增多,我开始将手中主要的几台服务器都转向这款工具,1Panel使用体验也日益提升。特别是在免费的SSL证书签发方面,我发现利用1Panel使用Let's Encrypt签发证书非常方便,只需添加一个电子邮件地址便可轻松签发。但今天我想与大家分享的是如何通过Google Trust Services来签发免费的SSL证书,给你带来更多选择和灵活性。你是否曾经遇到过选择合适的SSL证书时的困惑?希望下面记录能够帮助你更好地掌握这一过程。
首先要有个Google Cloud账户,注册流程就不介绍。
进入Google Cloud账户控制后台:
接着激活Cloud Shell
点击激活界面后
看到Cloud Shell界面后,就可以请求 EAB 密钥 ID 和 HMAC了,可以运行以下命令:
gcloud publicca external-account-keys create此命令会返回对生产环境有效的 EAB 密钥 和公共 CA 环境中。在响应正文中,keyId 字段包含 EAB 密钥 ID,b64MacKey 字段包含 EAB HMAC。
您必须在获得 EAB 密钥后的 7 天内使用该密钥。EAB Secret 是 如果 7 天内未使用,则会失效。使用 EAB 密钥注册的 ACME 账号没有到期时间。
执行获取EAB和ID后如图:
得到keyId和b64MacKey后就可以在1Panel后台添加AMC账户,选择Google Cloud即可。
如果您还有什么疑惑或建议,欢迎在下方评论区继续讨论。
如果您觉得本文还不错,欢迎分享/打赏本文。当然,如果你无视它,也不会影响你的阅读。再次表示欢迎和感谢!
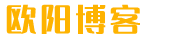 欧阳博客
欧阳博客